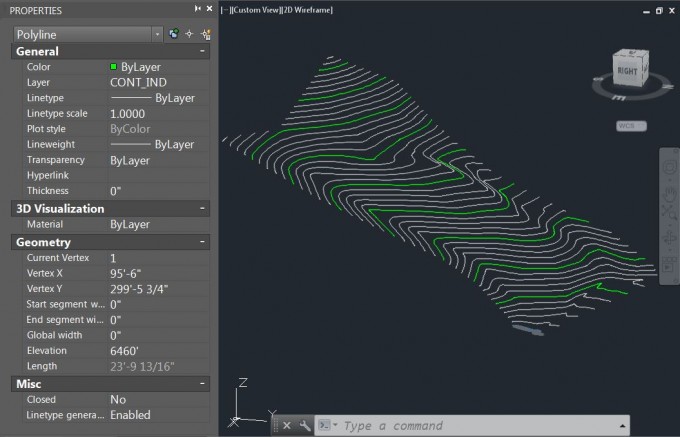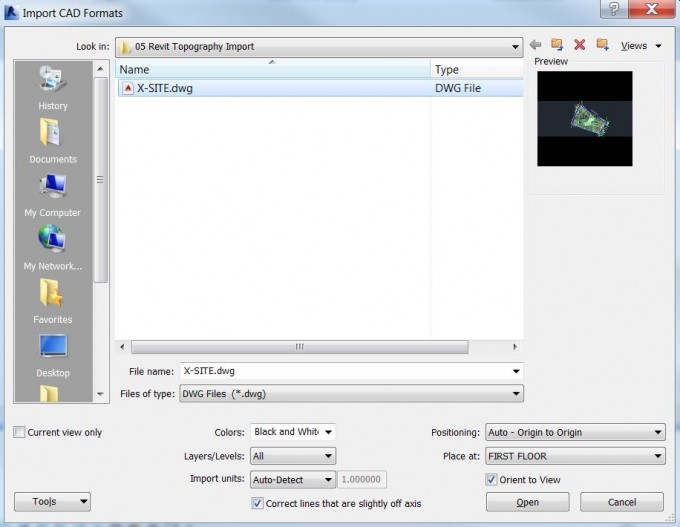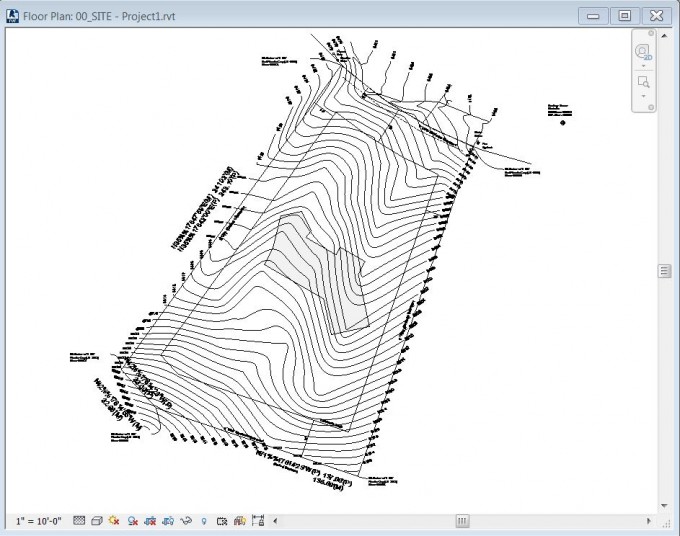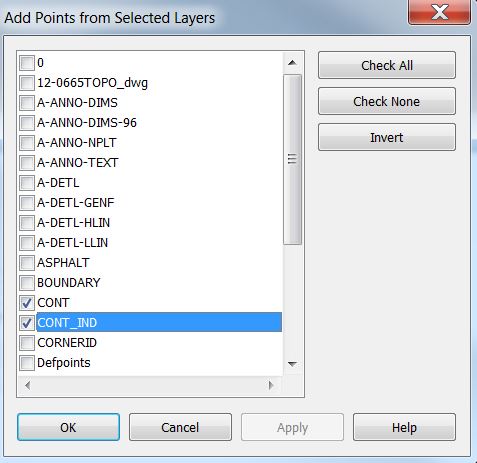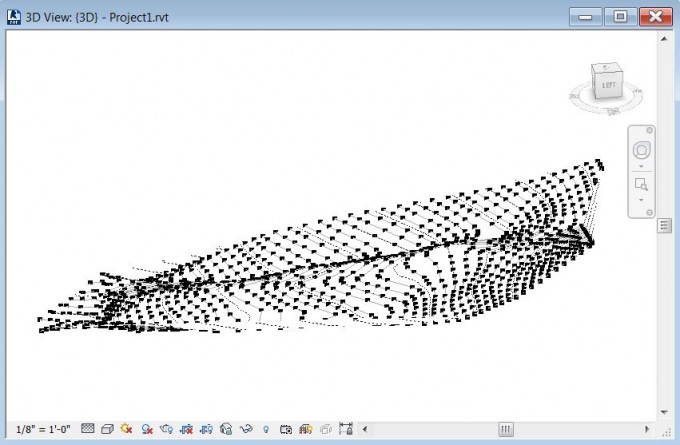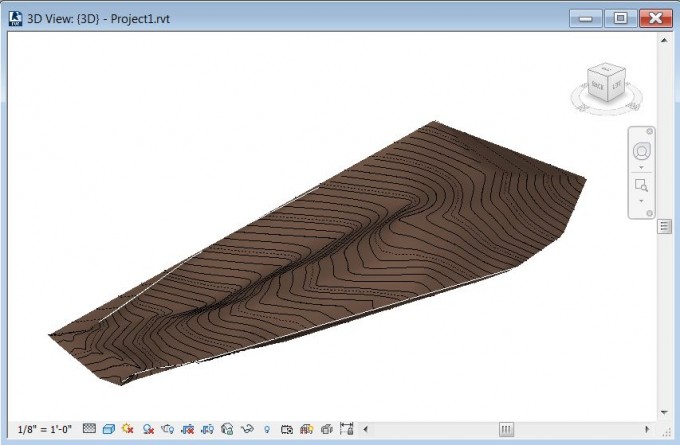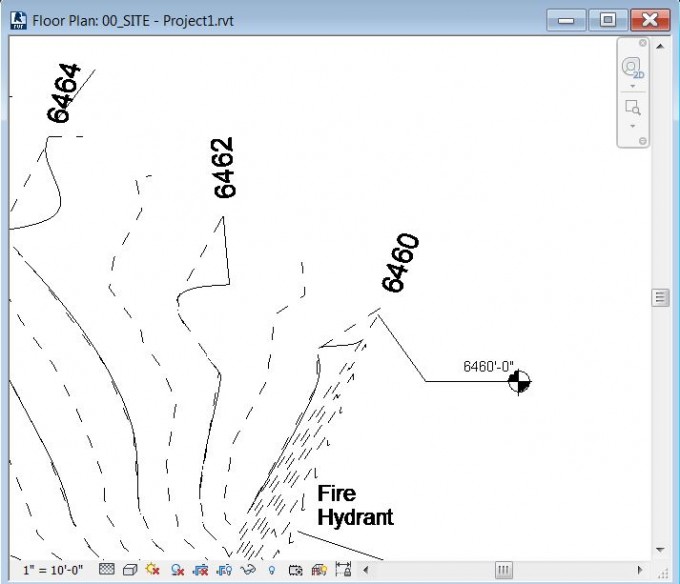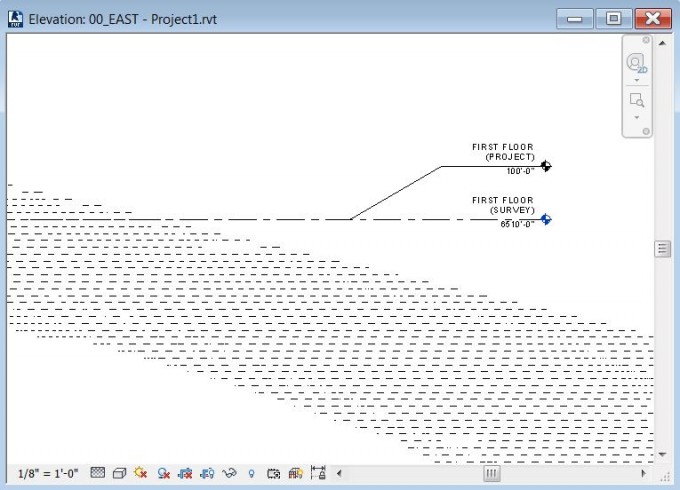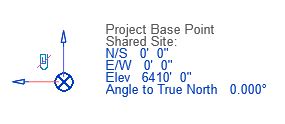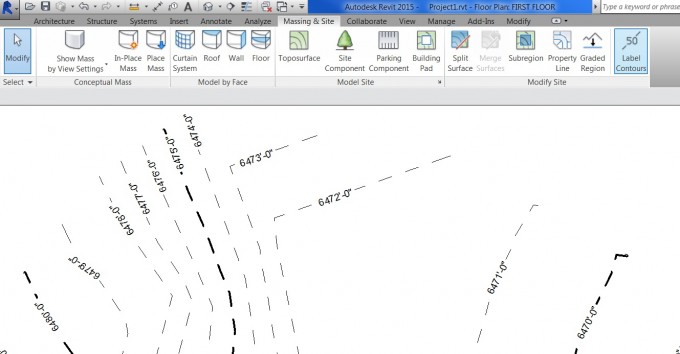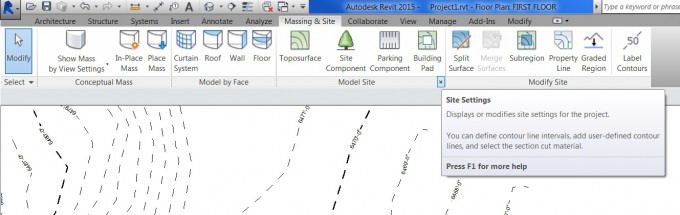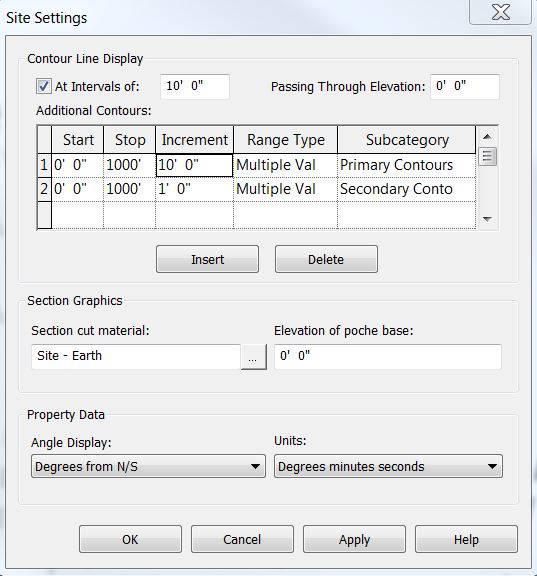Civil engineers typically use a 3D CAD program to model topography for a site. When we receive their CAD file for a site, we have to import it into Revit to create a topography surface that we can then edit.
Before you create topography in Revit, make sure that your Survey Point is set to a known elevation on your topography. For this example, I am using a Survey Point of 6,460′ (USGS Elevation) which corresponds to the first topo line on the Northeast corner of my site plan.
1. Inspect the CAD file the civil engineer gave you. This cannot be just any CAD file. It has to be a CAD file with the topography represented in the 3 dimensions. You can easily check this in AutoCAD if you click on a topo line and look at the elevation in the properties panel. You can also orbit the drawing to check that the topo lines create a legible surface.
While you have AutoCAD open, you can go ahead and make a mental note of the layer names for the topography lines. We are going to tell Revit which layers to import from this CAD drawing. Civil engineers typically label topography layers contours, major contours, and/or minor contours. Check that only the topography lines are on these layers and not some other miscellaneous lines. It’s ok if there are other lines on other, non-contour layers.
2. Import the CAD file into Revit. In your Revit project, open a plan view. Go to the Insert Ribbon and click on Import CAD. Make sure that “Current View Only” is unchecked.
Click open, and your imported CAD file should be visible.
3. Create the topo surface. In the Massing & Site ribbon, click on Toposurface. Select the Create from Import dropdown and then click Select Import Instance.
Select the CAD site plan that you just imported. Next you will be presented with window where you can pick only the contour layers to use for the topography. These are the contour layers that you made a note of in Step 1.
Click OK on this window and Revit will create a toposurface with points based on the layers you selected.
Click on the check mark in the ribbon menu and your topo surface is complete.
3. In your plan view, add a spot elevation (the elevation origin of this spot elevation should be set to Survey Point). Your toposurface is probably not at the right elevation. So just move it (along with the imported CAD file) in an elevation view until the spot elevation matches up. You can go ahead and hide the imported CAD file as you should only need it for reference now.
4. In an elevation view add a level for your first floor. I am showing two levels below – one is based on the project base point and the other is based on the survey point. This is a good way to check that you have both set correctly.
If your project base point and elevation are off, you can just unclip the project base point and move it to the desired elevation. EVstudio standards require the first floor elevation to be at 100’. So I have set the Project Base Point elevation to 100’ below the Survey Point elevation at the first floor (6510’-100’=6410’).
5. Finally, you can tweak some of the topography graphics. You can use the Label Contours tool in the Massing & Site menu to draw a line across the topography and the contour line elevations will be displayed.
Primary contours should be on 10’ intervals and display as a darker dashed line. You can edit interval by clicking on the Massing & Site ribbon menu and the clicking on the arrow beside Model Site:
The Site Settings window displays where you can edit several items related to the how the topography is displayed. These are the settings I used to get 10’ intervals shown as a darker dashed line.