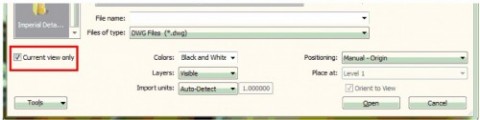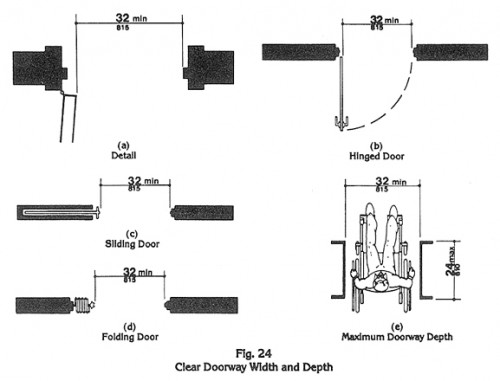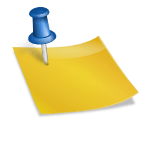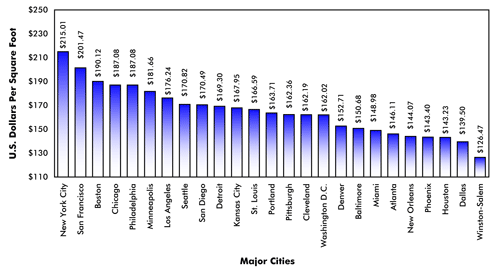At EVstudio we use Revit for just about everything. It doesn’t yet make coffee. We can only hope. However, we occasionally have a need to import and link AutoCAD or other vector and image files to our models. Because Revit builds one model and then takes a look at that model via a large number of views, most everything drawn appears in every view. Which is perfect, that is the way we like it.
Normally.
When importing a file for reference, we typically want it to only appear in a single view. In order for this to be done, we have to check an elusive little check box during the file selection process. That check box can be seen highlighted by a red box in the image below. Note that it says “Current view only”. Be sure make certain that you are in the correct view prior to linking or importing the file.
In this image you can also see the way I like to set up the other settings. If I only want to import a certain thing, like diffusers in a reflected ceiling plan, I will select “Specify” from the Layers dropdown. I can also frequently select “Auto – Center to Center” from the Positioning dropdown. This works great when my consultants use the CAD files I export from Revit as their background – so long as they don’t move it in AutoCAD!
AS EVstudio evolves and incorporates more in-house consultants this need is going by the way side. Currently just about the only files I ever link are electrical layouts for reflected ceiling plans. Our civil, mechanical, plumbing, structural and interior design departments are making the move to Revit and thus making our design and coordination much more efficient.