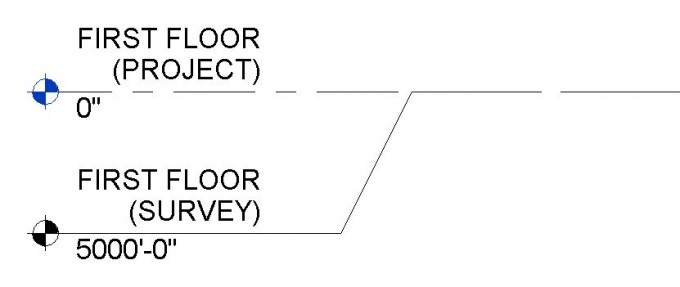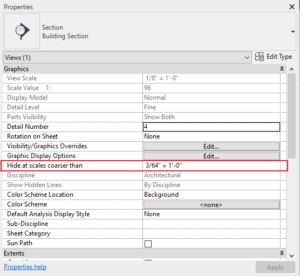Every Revit project has a Survey Point and a Project Base Point. Elevations in Revit can be measured from either of these points. Often, we need some elevations to be measured from USGS elevations and other times we need elevations to be measured from 0’-0” (or in our office 100’-0” acts as the zero elevation). Adjusting the Project Base Point and Survey Point should be the first thing you do when you start a new Revit project as it can be somewhat complicated to change later.
The Survey Point should correspond to a known physical point such as a USGS elevation. The Project Base Point should correspond to the building such as the First Floor Elevation. After you create a new project, follow the steps below to locate the Survey Point and Project Base Point
1. Locate the Survey Point in an Elevation view. Open any elevation view, reveal hidden elements and find the Survey Point which is a triangular icon. When you click on the Survey Point, you will see some coordinates out to the side and a paper clip icon. It is not necessary to unclip the survey point. Your survey point should look like this:
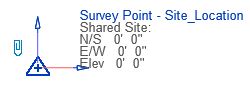
2. Specify Coordinates at the Survey Point (ex: USGS First Floor Elevation = 5,000’): Go to the Manage tab in Revit and in the Project Location panel, click on the Coordinates drop down and then select Specify Coordinates at Point.

Now click on the center of the Survey Point, and enter your USGS elevation for the first floor. I’m using a USGS first floor elevation of 5000’-0”.
3. Locate the Project Base Point in an Elevation view and unclip it. Open any elevation view, reveal hidden elements and find the Project Base Point which is a circular icon. When you click on the Project Base Point, you will see some coordinates out to the side and a paper clip icon.
* (EVstudio uses 100’-0” as the standard First Floor Elevation. If you are using an EVstudio template, your project base point should already be set so the First floor elevation is 100’-0”. When you click on the Project Base Point the Elevation number will be some number which is the difference of the survey point elevation and the desired first floor elevation (ex: 5000’ – 100’ = 4900’). If your survey point is already located correctly, you can disregard steps 3 and 4.)
Unlike the Survey Point, it is necessary to unclip the Project Base Point before you move it. This will make the project coordinates change for any model elements when you move it. Your Project Base Point should look like this:
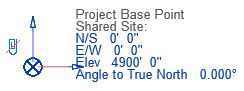
4. Specify Coordinates at the Project Base Point: The Project Base Point is used by default for levels and spot elevations in Revit. Unlike the Survey Point, we can just type in the Elevation by selecting the elevation beside the Project Base Point Icon. If you are using an EVstudio template, your project base point should already be set at the EV standard which results in a First Floor elevation of 100’-0”. If you want the First Floor Elevation to be something else like 0’-0”, just subtract the desired First Floor Elevation from the USGS FFE (5000’ – 0’ = 5000’).
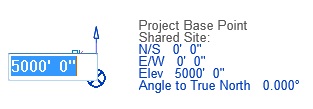
5. Now to check that everything is setup correctly, you can create two different Level Types. The first one would have the Elevation Base set as the Survey Point and the second type would have the Elevation Base set as the Project Base Point. If you add levels for each of these types, you should see that the elevations are based on your previously set Project Base Point and Survey Point.