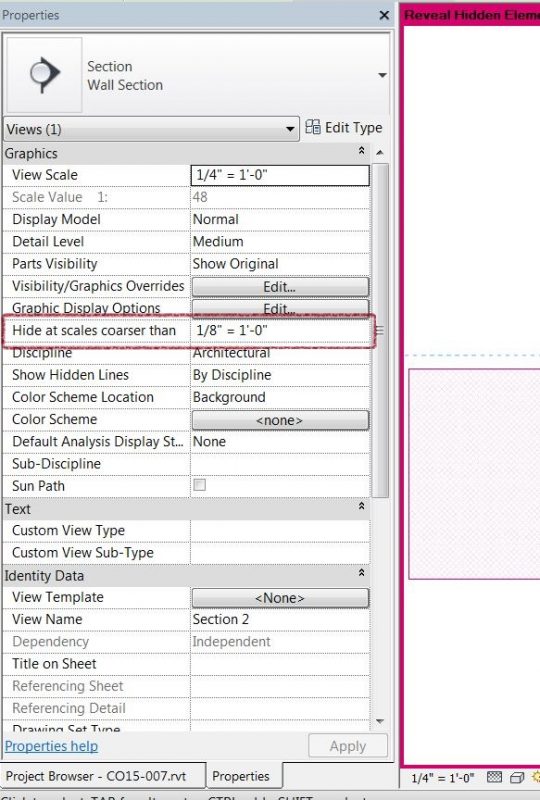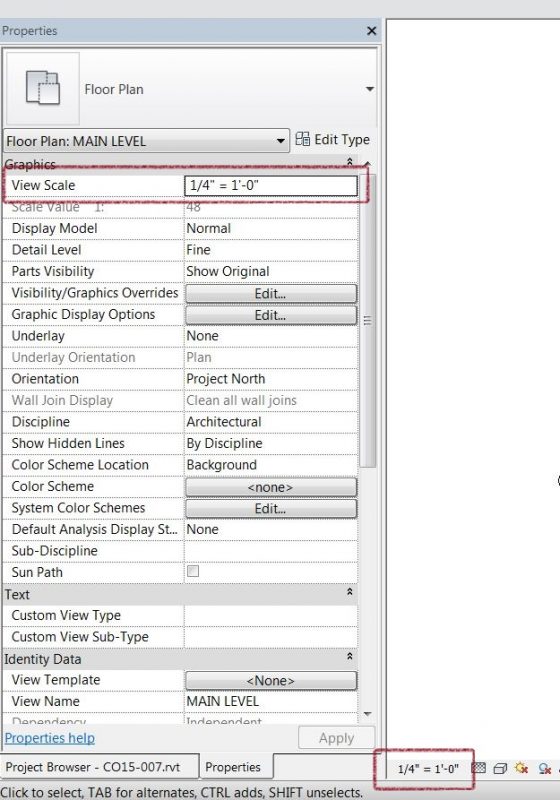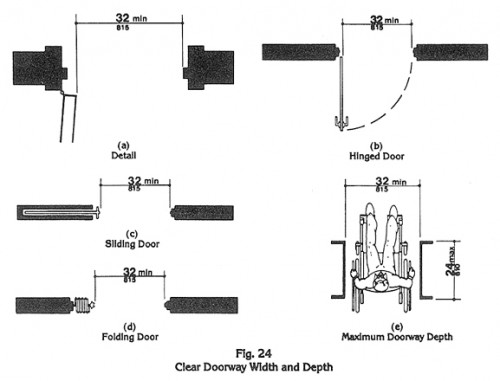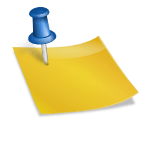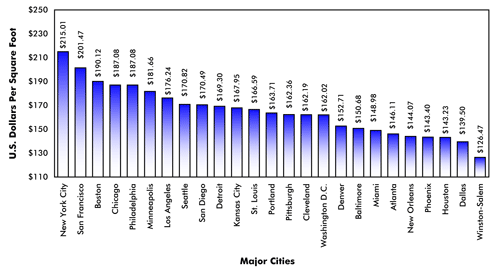Your section indicator has gone missing…how to get it back?
Most regular Revit users have come across this: you have created a section but the indicator cannot be seen in your current plan view. You may be able to see it in other plans and elevations and maybe you COULD see it on your plan at some point in the past but now it is gone. Even when you un-hide everything, nothing. You begin to question your sanity. You can see the section view listed in the project browser among all the others so you know it still exists and you can work in that view without any problems but you cannot see the indicator on this one plan, the one place you really need to see it.
This may be your answer. Every model view type (plan, elevation, section) has a property called “Hide at scales courser than”. When working in the view you can find this property in the property dialog box under Graphics. This property helps to determine in which drawings your particular view will not naturally appear. If the scale of your plan (or any other model view for that matter) is courser than the scale given in the property box of your section, an indicator for that section will not appear in that plan.
The default setting for this property is usually somewhere around 1/8″ or 1/4″ scale…in other words, the scale of a typical overall plan or elevation. The scale of your plan is indicated at the top of the property dialog box and also at the bottom of your screen when you are working in the view itself.
This property has been doing you favors in secret for a while. Just think about all of those wall section and plan detail indicators that you didn’t need to hide in your site plan. Your site plan might be at 1″ = 50′-0″ or something, which is much coarser than your default setting, so your smaller-scale details naturally won’t show up.
Bottom line…try getting your kidnapped views back by checking the “Hide at scales coarser than” property in the dialog box. Good luck!