I’ve been working on a number of Autodesk Revit Architecture renderings, and am coming to find that with the right combination of settings, you can get reasonably good output in relatively little time.
1.) Make sure that you’re running Revit with more memory than the minimum requirements. In today’s computing world, RAM is king and the more the better. If you find things stalling out or taking a lot of time to accomplish, chances are that your memory is being overtaxed. A minor investment can go a long way for your sanity.
2.) Select the right resolution for the job. In my experience, the difference between medium and high is nearly imperceptible, but the difference in time is significant. Unless you’re doing large format presentation boards that will be looked at very closely, you can get reasonable quality for e-mailed .jpgs in a fraction of the time. Also, be careful about the region you choose to render. Click the region box in the render screen and adjust it so you don’t go rendering everything under the sun, but rather, only what you really need.
3.) Render views that are set up with a camera perspective. Use the camera tool from the view pull-down menu and play around with the settings. These views will always be more realistic than an isometric view from the basic 3D view. Once you dial in the right view, you can save it and return to it later. Also important to note that the sky background only renders in the perspective views and not in the basic 3D view.
4.) Save your renderings to the project. For a long time, I exported the views from the rendering navigator to .jpg. It is much more useful to save these in the project and name them the same as the views so that you can flip through them at any time.
5.) Run draft renderings before your final rendering. This one seems so basic, but it’s easy to take for granted. You may think you have everything dialed in so you go ahead and run the rendering and leave for lunch only to come back and find out that your sun settings were set for morning when you wanted afternoon. Unless you take two lunches that day, you’ll be waiting for that second rendering. Select the draft resolution and spend a minute making sure things are coming out right before you commit to the long render. You can also render a small region of the image first to make sure materials look right before the full render as well.

6.) Populate the image with real life objects. Things like furniture, plants, a grassy site, a car and the occasional person will go very far to make the rendering more life like. While I haven’t been able to achive highly photo-real renderings from Revit (primarily because I don’t have the time or experience to model the building at a level of detail that warrants it), these objects help to animate the image and a lot of the objects (even out of the box) are modeled with a high degree of quality.
7.) Spend time tweaking the exterior materials. Some of the basic materials from the software out of the box simply don’t render very well while others do. I have yet to see brushed metal on a flat surface really turn out as I expect. However, in the materials editor, there is a continuum of choices to explore and once you get it to look right, lock it in and put it in your template for future projects.
8.) Consider Revit 64. To be perfectly honest, I don’t know much about this one, but I understand that 64 bit version of Revit will be available to subscription users very soon. Rumor has it that 64 bit rendering runs significantly faster and smoother. Graphics gurus can speak volumes about this more than I, but with a basic understanding, 64 bit has got to be better than 32 bit no matter how you slice it.
9.) Be aware of the lighting scheme that you’re using. This is a big enough topic to warrant it’s own entire post (if not a book), but at the basic level, try to be realistic. Set the drawing up so you can control where north is and for exterior renderings, select edit/new under the sun dialogue box and you can dial in your date, time and place. This will give you an accurate account of a solar study and make your rendering all the more realistic. Artificial lighting is more relevant for night-time or interior renderings, but you will have to place that lighting in the model and I daresay, that will be a fairly advanced model than the basics we’re discussing here.
10.) Be realistic about your expectations. If you have need for serious rendering horsepower, Revit is probably not your best tool. other programs like 3D Studio are much better suited for true rendering and ease of use. We’ve had great success building the model to a practical level of detail necessary for the construction drawings, and then running the photoreal renderings through another platform. It depends on the purpose of the rendering and at what point in the design proces the rendering takes place. You can get great things from Revit, but if you expect the world, you may be dissapointed.

This list is in no particular order, and I encourage Revit users to share their experiences with us.





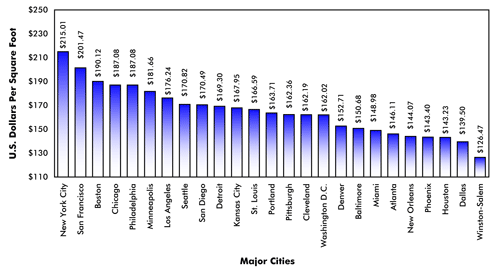



25 thoughts on “Top 10 Important Rendering Tips in Autodesk Revit Architecture”
Pingback: Dicas Revit 13: Dez Importantes dicas de renderização no Revit - Só Revit
You’re welcome Ann, glad we could help!
Thanks for sharing some important tips for revit. your tips really helped me alot.
I am a revit user,i have problem with cloud after rendering it do not clear as i want…anybody with solution please…
Vidya,
In response to your second question, I believe the easiest way to turn artificial lights off in a rendering is to go in the rendering dialog box under Lighting and select Artificial Lights. This opens a dialog box which lists your artificial lights (maybe even just the ones that will be visable) which you can uncheck to turn them off in the rendering.
Hope that helps!
Vidya,
In reference to your first question, and without seeing the images you’re trying to create, I would guess that altering the material itself would be the best option. In the material definition under render appearance there are a lot of variables which can be tweaked to make materials have more texture, like Bump, which may reduce some of the glare off of your surface. Otherwise, after the rendering is done you can use Adjust Exposure in the render dialog box to alter the saturation, white point, and exposure values which may help after the fact.
Hope that helps!
i am using revit 2009 and it is an interior perspective with materials as wood,marble and fabric…i am using lot of lights….could anyone advise me on how to switch off the unwanted lights and save the render time?thanks in advance..:)!!
hi..ive been using revit for the past 2 years…my rendered images are having white patches wherever the materials are having even minimum glossiness (at very high render-printer mode)…is there anyone with the same problem?
Arc,
I’m not exactly sure what you are asking. Could you rephrase or be more specific? Happy to help if I can. Thanks!
i ve been using revit for the pass 4years nd i think,i really appreciate d good work done in creation of such BIM Software,but my major challenge is veing variety in cloud effect compare to what usualyy comes out in Revit 2009,nd also a better nd easier way to create a flexible design on a circular curve wall or even a slanted wall…i will appreciate a quick response
I don’t believe that it is currently possible. You could certainly render pieces and composite them in Photoshop but that’s a fair amount of trouble unless its really big.
hi,im revit user for last 3 years, i need high quality render with minium time, i have 4 laptop in my office. is it possible to render a single image with all the 4 laptop?
ahhh i see, changed it to glass now and its perfect..thank you
Alex, this reply is from Matt Svoboda in our Denver office:
>> I’ll try to help as best I can…the render material on your curtain wall may not be set as glass. You can fill a curtain wall with anything, even a different wall type.
Hi fellas.
I am new with revit, i have made my design and i am having trouble rendering my image. I have set the quality to high. My curtain walls are turning gray and where i have no roof yet it is covering it up with gray.
i have sent a email of my render
is it a graphics card problem? or settings
Iyke,
The easiest way to load materials is simply to drag and drop them from other resources. Most sources, like Autodesk Seek (http://seek.autodesk.com/) and REED SmartBIM (http://smartbim.reedconstructiondata.com/) allow you to search and find just about anything imaginable. Once opened, you can drag these files directly into your Revit project and start using them immediately. A quick internet search will also result in numerous outher sites that offer free content that you can drag and drop in the very same way.
Good luck!
-Dean
hello, am a revit user but a beginner, how do i download more materials into my library, especially entourages
Dean, this is a good post. I am using Blender 3D, what is your opinion about that ?
Just email it to design@evstudio.us. Looking forward to seeing your work.
Hi.I am working with revit,I wuld like share what I am doing.How can Is send my rendering image?.I think if Arch Vision is used for Rcp, increase rendering quality
Shane, I’m afraid we can’t send out our source files, just images of the renderings.
Could you please send me this revit file. It would greatly help my understanding of the program.
Thanks,
Shane
From the rendering dialogue box, when you check the region box, you should see a red box appear in the model screen. Sometimes this box is larger than your view area, so you have to zoom out to actually see it. Once you’ve found the box, you can select it and you will see blue grips appear. You can then grab the grips to resize the box so that it covers any portion of your model (in your example, the 1 lower wall). Then, when you select render, it will only render whatever is viewable inside the box. Using this tool, you can test the rendering resolution and output of the materials you’ve chosen without spending the time to render the entire model. Once you are satisfied with the render quality in your regions, then you can render the model with predictable results.
How do i chose render in region, for example when select wall to render but i only want to render 1 lower wall but all other will change? can you show me
i am using revit builging 9.1
I have used Revit for the past 2 1/2 years and agree that up until Revit 9.0 the rendering engine was incapable of doing presentation quality rendering. However the primary upgrade with the latest version of Revit (9.0) is a substantially improved rendering engine- the same type of rendering engine that 3D Studio Max uses and think it is a comparable alternative. Even the rendering dialogues are similar. The materials are more realistic, you can use bitmaps, lighting parameters are more sophisticated, and you can even include an IES file for lighting fixtures from the manufacturer to get the most accurate lighting possible.
I have also found the rendering time is also similar to that of 3D Studio Max and a high quality rendering will take multiple hours up to a day or more. Having a computer used only for rendering is almost necessary to not interfere with production.
Comments are closed.